LT Auditor+ Best Practices Panels app Installation
Overview
BLUE LANCE has packaged the LT Auditor+ Best Practices Panels as a Power BI App to view dashboards and reports for data collected in LT Auditor+
Prerequisites
Note: It is recommended that these scans are scheduled for running daily. Details on how to configure and set up LT Auditor+ is available in the supporting documentation@ www.bluelance.com/downloads as well as in the how-to videos. |
|
| ` | Sample data
|
Installation
The app can be installed either from Microsoft AppSource or from the Blue Lance website.
Installation from Microsoft AppSource
- Login to Power BI -> Select Apps and click Get Apps
- Locate the LT Auditor+ Best Practices Panels app
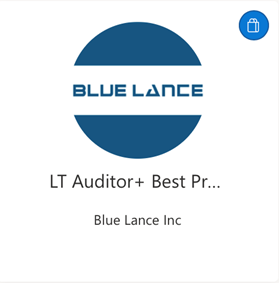
- Click on the app to get more information as shown below:
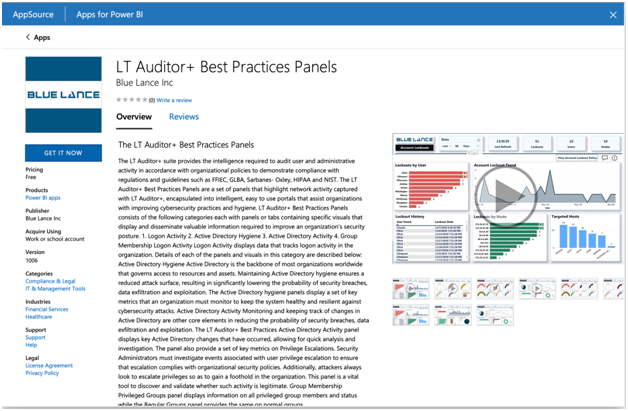
- Click GET IT NOW to view profile information prompt
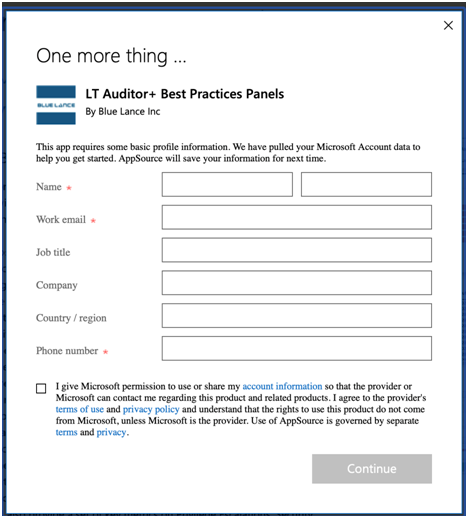
- Input requested information and click Continue.
- Proceed to App Installation
Installation from Blue Lance Website
- Go to Blue Lance Downloads and click the Install Now button in the LT Auditor+ Best Practices section.
- You will be prompted to confirm that you meet the listed requirements:
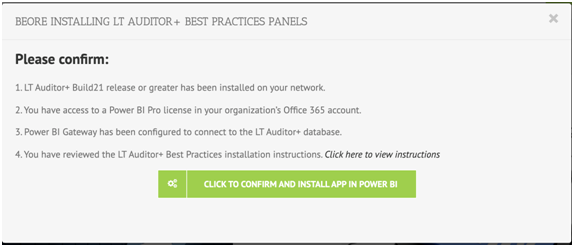
- Click the button CLICK TO CONFIRM AND INSTALL APP IN POWER BI.
- You will be prompted to login to your Power BI account if not already logged in
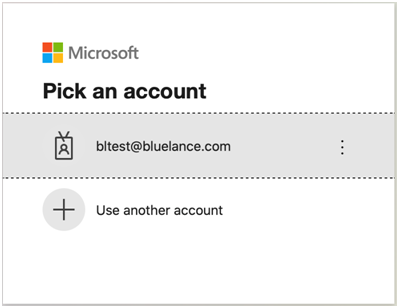
- After sign-in you will be prompted to install the app
App Installation
- The following steps install the app in your organization.
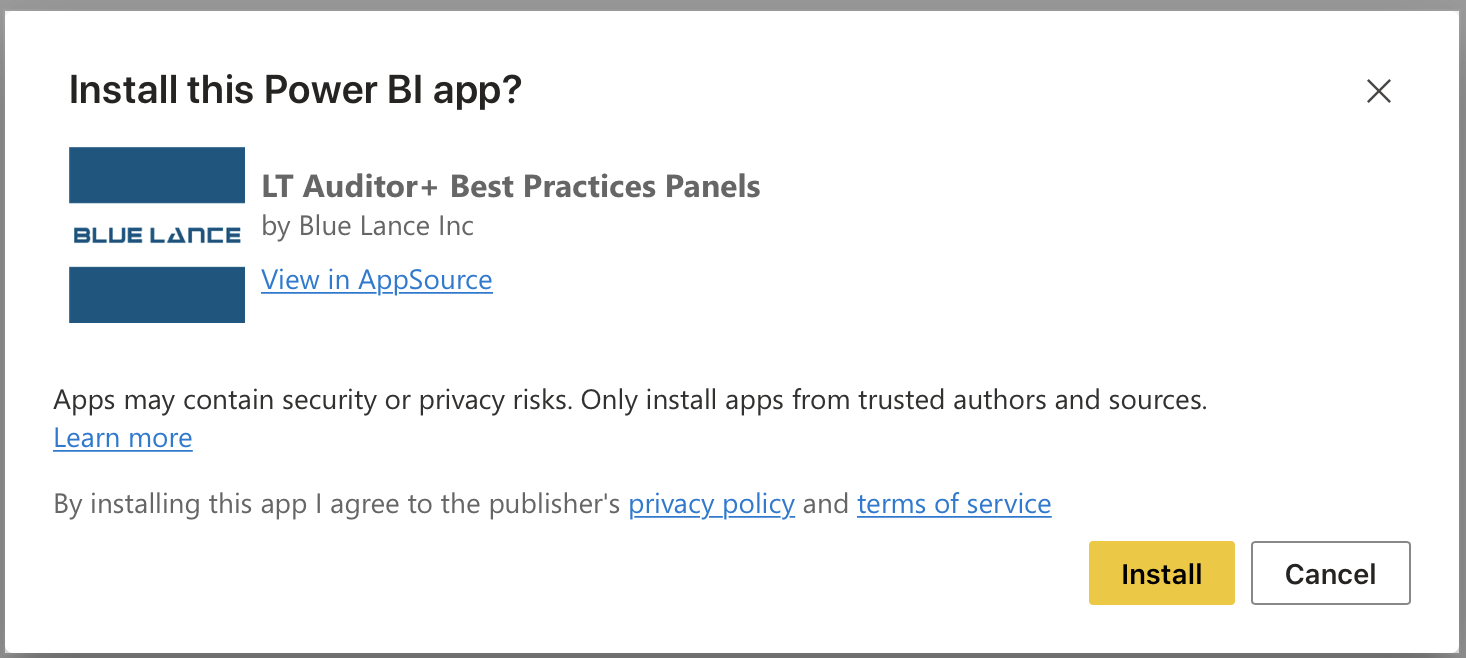
- Click Install and wait while the app is installed. After installation, you will be prompted to click ‘Go to the App’.
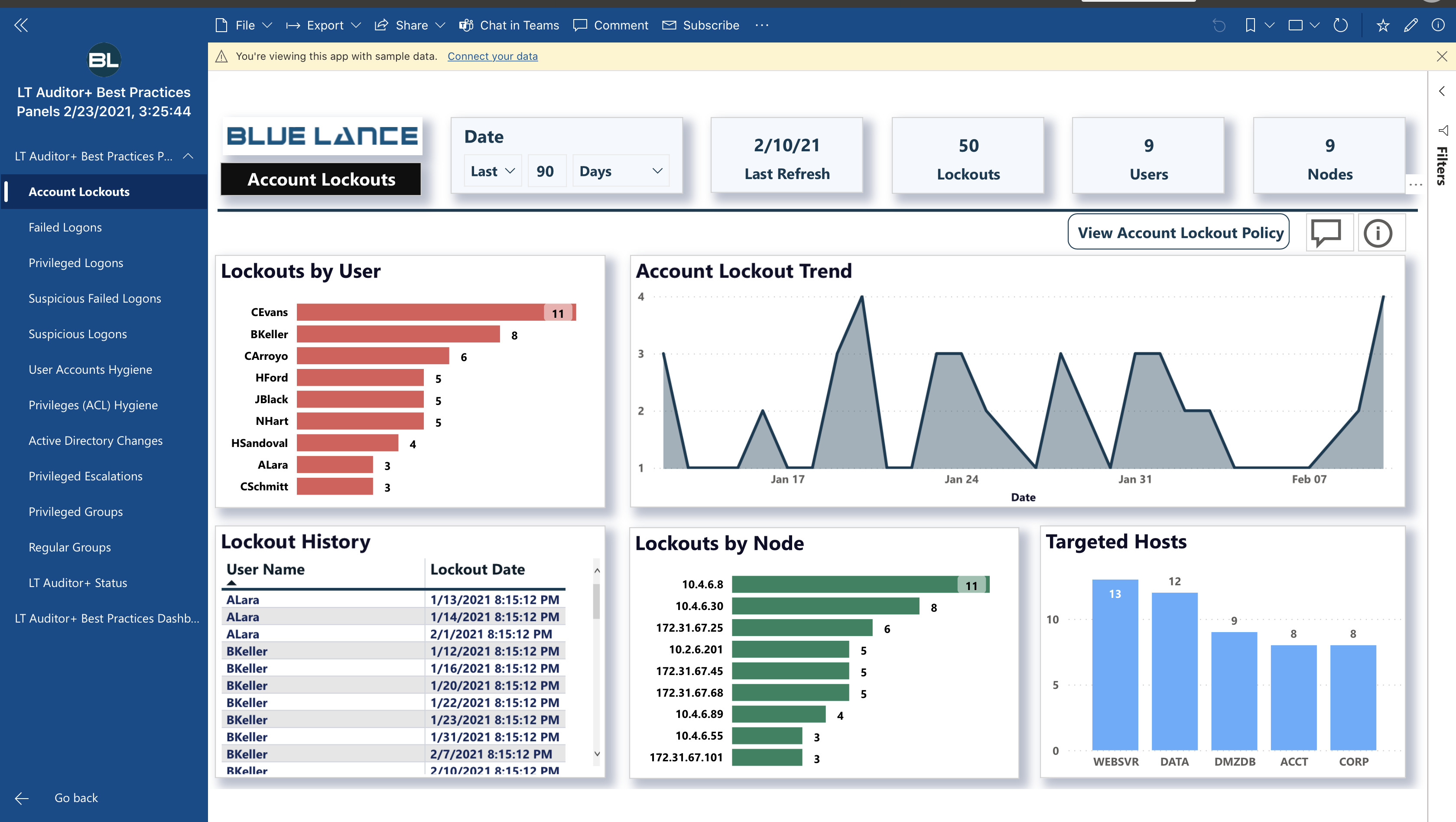
- The app comes with sample data. Click on any of the panels to view this data.
- To connect the app to your LT Auditor+ Database, click Connect your data on the popup alert at the top of the page.
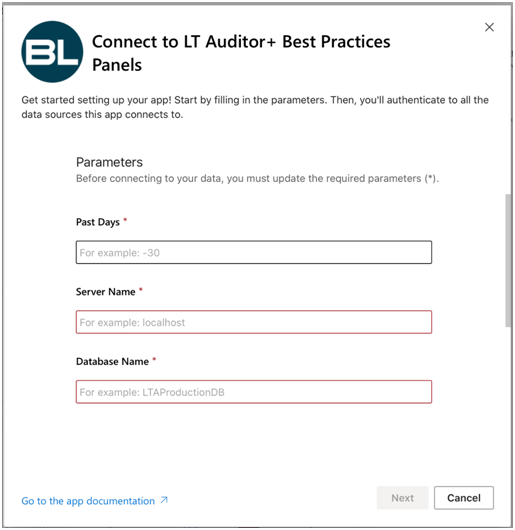
- In the pop-up, enter information for the following parameters
-
- Past Days – This parameter defines the number of days to retrieve information from the LT Auditor+ database and must be a negative number. Blue Lance recommends -30.
- Server Name – The name of the Microsoft SQL Server instance hosting the LT Auditor+ database. This can be either an Azure SQL database instance or an On-Prem Microsoft SQL Server instance.
- Database Name – The name of the production LT Auditor+ database (default: LTAProductionDB).
- Dormancy Age – The number of days after which an Active Directory account is deemed dormant. (default: 90).
- Click Next to close and proceed to connecting app to your LT Auditor+ database
Connecting app to your LT Auditor+ database
- If your LT Auditor+ database is on an Azure SQL database please follow instructions outlined in ‘Connecting to an Azure SQL Database’ section. If your database is on an On-Prem Microsoft SQL database please jump to the section ‘Connecting to an On-Prem Microsoft SQL Database’
Connecting to an Azure SQL Database
- Clicking Next, from step 6 above, will prompt for credentials to connect to your Azure SQL LT Auditor+ database.
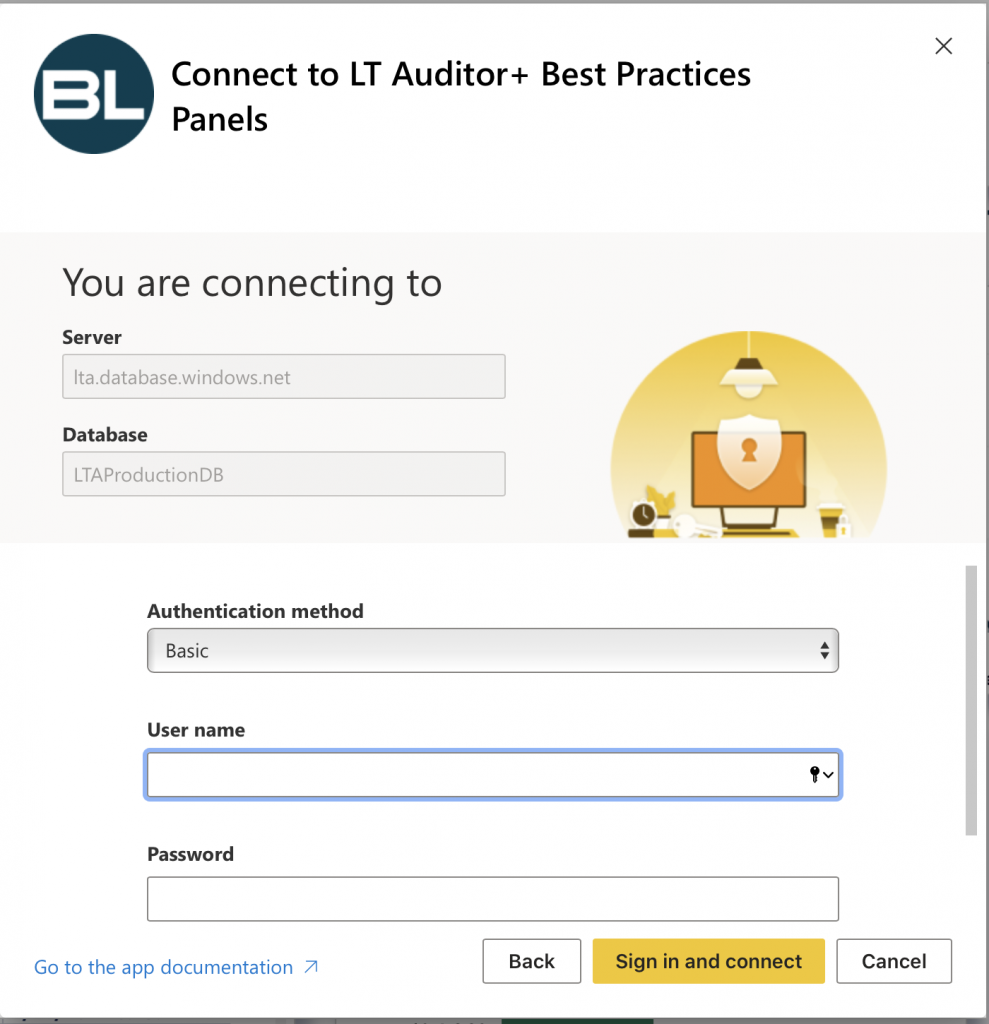
- input User name and Password and click ‘Sign in and connect’
- Proceed to the section on Scheduled Refresh
Connecting to an On-Prem Microsoft SQL Database
- Connection to an On-prem SQL database requires a Power BI Gateway. The following sections assume that the Power BI Gateway has been installed with access to the LT Auditor+ production database. Please follow the instructions below to connect to the gateway.
- Click Go back at the bottom of the page.
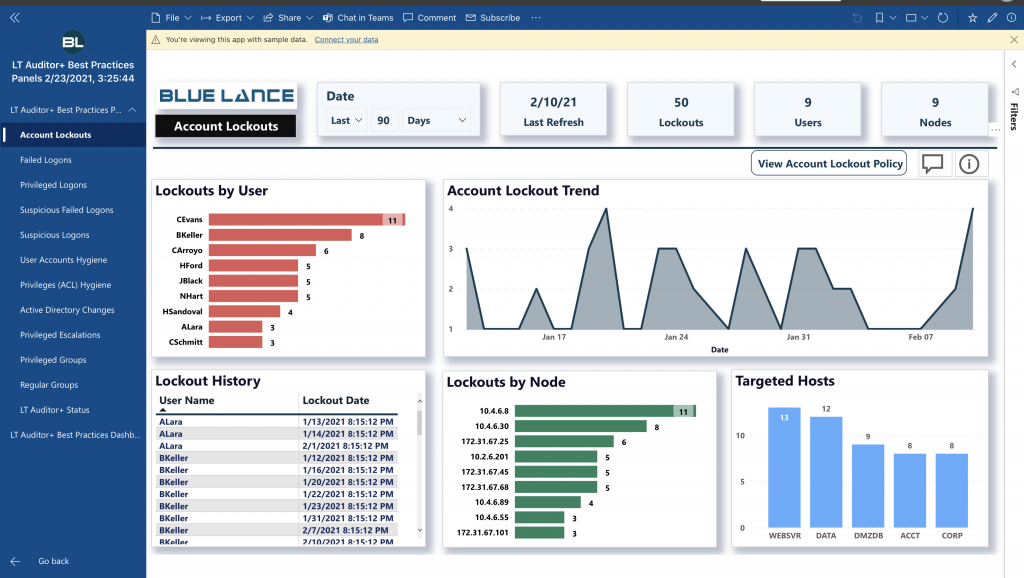
- Click on the Workspace ‘LT Auditor+ Best Practices Panels’
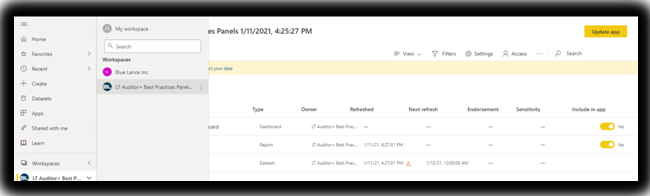
- Highlight the Dataset ‘LT Auditor+ Best Practices Panel’
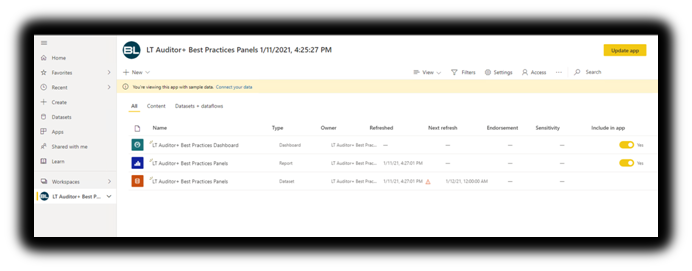
- Click on More options
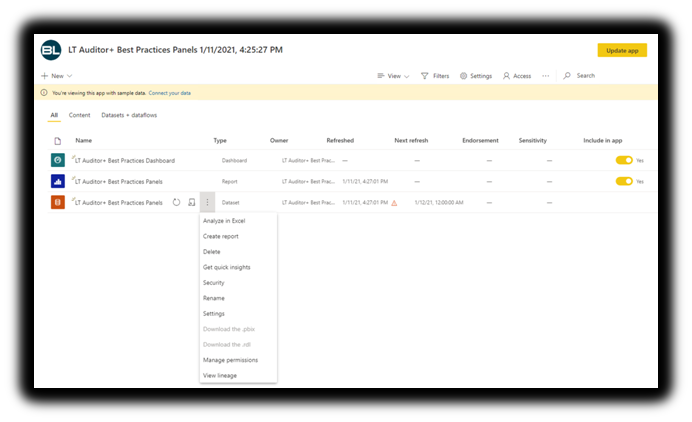
- Select Settings
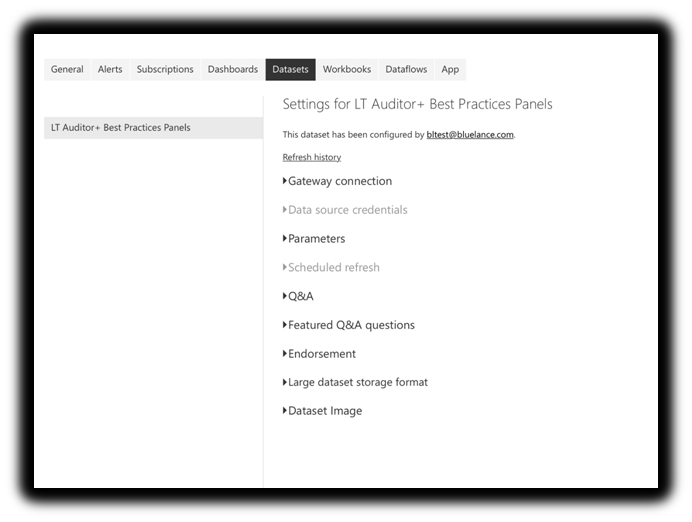
- Select Gateway connection.
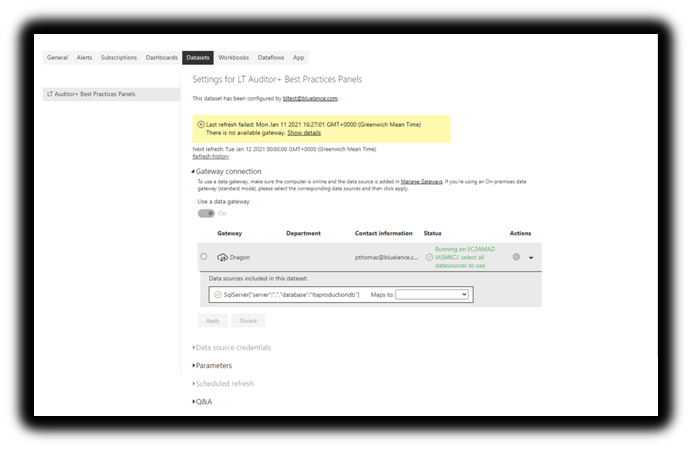
-
- If the Power BI Gateway has been configured correctly, the status should show Running.
- To connect, drop down the ‘Maps To’ and select the Gateway mapping to the LT Auditor+ Database and click Apply
Scheduled Refresh
-
- Click Scheduled refresh to set up a refresh schedule for the Panels. Blue Lance recommends setting up a schedule refresh of 2 hours from 5:00a.m. to 5:00p.m. Please enable Send refresh failure notification to the dataset
- Close Settings and get back to the dataset. Click Refresh button to manually refresh the dataset.
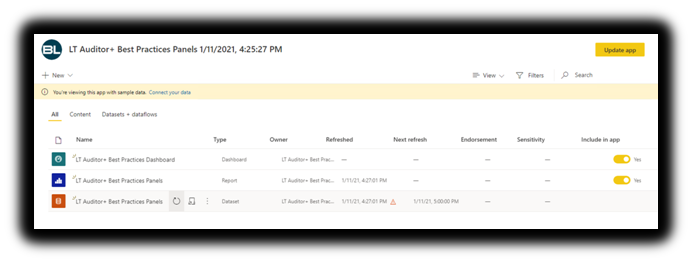
Sharing LT Auditor+ Best Practices Panels with other in the organization
-
- You can give others in the organization access by clicking on Access in the LT Auditor+ Best Practices Workspace. Please note users would require a Power BI Pro license to view the panels in the App.
